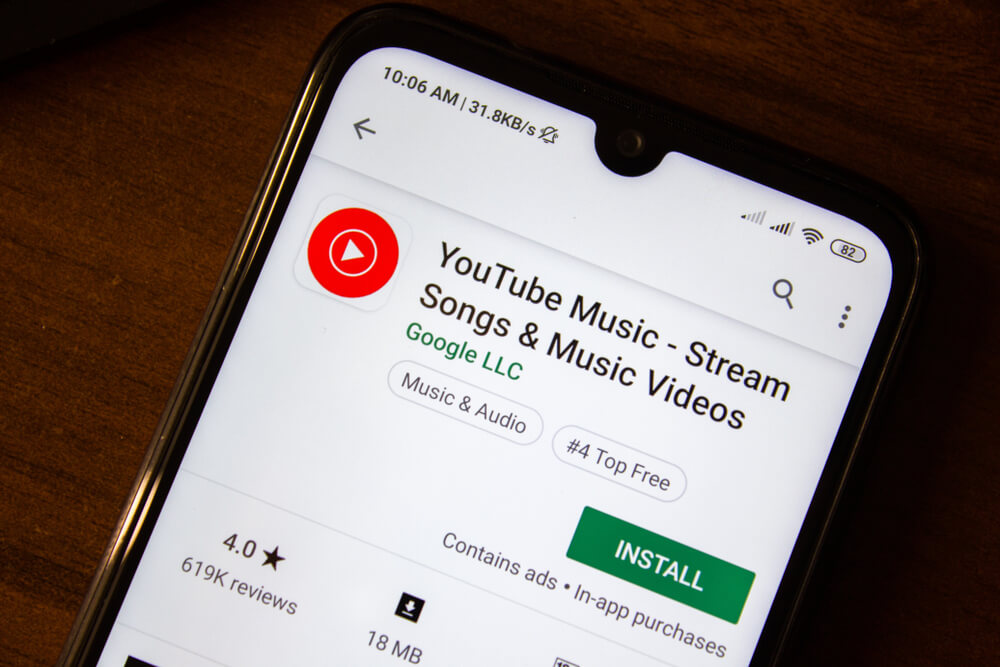What is YouTube?
YouTube is a popular video-sharing platform which allows users to watch and share self-made videos. The website’s content includes music videos, pranks, movie trailers, reviews of products and more. Anybody can access YouTube to watch videos without creating or logging into an account – but to use all of YouTube’s features, users must have a Google account. Some videos that are deemed offensive to younger viewers or contain sensitive content will have an age restriction of 18 years of age and above. To confirm that you are over 18 years of age, you must sign into your Google account. YouTube will take the information from there.
Once you have created an account, you have the opportunity to set up a ‘Channel’. This is your public profile where videos uploaded by you will be published as well as information about you or your channel. You do not have to create a ‘Channel’ but without one, you will not be able to access all features of the site.
When users upload videos, they have the option to add a description and place the video under a certain category based on the content. Some examples of these categories might be arts and crafts, music or DIY.
The ‘Video Manager’ allows you to choose who can view your posts. Uploaded videos are public by default. This means that they are openly accessible to anyone using the YouTube platform. If you don’t want your videos to be public, one of the other sharing options is called ‘Unlisted’ in which the video will not appear in search results made by other users. By making a video ‘Unlisted’ it will still be publicly accessible when users view your ‘Channel’.
Another sharing option is called ‘Private’ in which the video will not appear in search results nor will it appear on your channel. When you make content ‘Private’ other users will only be able to view the content if you privately share it with them.
When viewing a video, users logged into an account can ‘Like’ or ‘Dislike’ it using the ‘Thumbs up’ and ‘Thumbs down’ buttons. They can also ‘Subscribe’ to different YouTube channels meaning that videos posted by these channels will appear on your home page along with some of the most popular videos in your location and suggested content based on videos you have previously viewed. People with YouTube accounts can also leave comments on videos or respond to comments made by other users.
As well as being able to leave comments and replies underneath videos, users have the opportunity to send private messages to someone else’s inbox. In your privacy settings, you can adjust who can send you private messages. If you don’t want the option to send you a message ‘Public’ you can change it so that only people on your contact list can send you messages.
YouTube has a safety mode that can be activated in your settings. The safety mode helps filter out any inappropriate content. This can be turned on and locked in place for certain internet browsers, helping parents and carers monitor exactly what their child is watching on YouTube and allow them to have control over what their child can see.
YouTube ranks in the top three most popular websites in the world. Used by the general public to upload and watch videos. The platform is also used by companies and organizations to share content such as music videos and TV promos.
YouTube Age Restrictions
The YouTube Terms of Use do not indicate any age restrictions, however there are minimum age requirements for owning a Google account:
- United States: 13 or older.
- Spain: 14 or older.
- South Korea: 14 or older.
- Netherlands: 16 or older.
- All other countries: 13 or older.
How to block a user on YouTube
- To block a user, go to their ‘Channel’.
- Once on their ‘Channel’ locate and select their ‘About’ section.
- When you are on their ‘About’ section, find the small flag symbol on the right-hand side of the screen. The symbol should be positioned underneath the ‘Channel’ statistics.
- Click on the flag symbol.
- Once you have selected the flag symbol, a small drop-down menu should appear and select the ‘Block user’ option.
- When you have chosen the ‘Block user’ option, a pop-up should appear on the screen. The pop-up will give some basic information about what happens when you block someone. If you still want to proceed with the blocking, choose the ‘Submit’ option.
- When you block someone, it should be effective immediately.
How to report a video on YouTube
- To report a video, go to the video in question.
- Once you have opened the video, locate and select the ‘…’ button. This button is normally located under the video on the right-hand side.
- When you have chosen the ‘…’ button, a small drop-down menu should appear. Select the ‘Report’ button.
- Once you select the ‘Report’ button, a pop-up will appear on the screen. On this pop-up it will ask you to select the reason you are reporting the video. Choose the reason that most closely identifies with the reason you are reporting it.
- Press ‘Next’.
- Once you press ‘Next’ it will redirect you to a new page, opened on a separate tab. It will ask you to input your full name to act as a digital signature.
- Once you have inputted your name, select the ‘Submit Notification’ button.
- When you have submitted your report, it will be reviewed by the site and if YouTube find that the video is breaching their terms of use, they will take the appropriate course of action.
How to report a user on YouTube
- To report a user, go to their ‘Channel’.
- Once on their ‘Channel’ locate and select their ‘About’ section.
- When you are on their ‘About’ section, find the small flag symbol on the right-hand side of the screen. The symbol should be positioned underneath the ‘Channel’ statistics.
- Click on the flag symbol.
- Once you have selected the flag symbol, a small drop-down menu should appear where you can select the ‘Report user’ option.
- Once you have selected the ‘Report user’ button, a pop-up menu should appear on the screen. This pop-up will ask you to select a reason why you feel the account is breaching the site’s terms of use. Choose the one that most closely matches your reason for reporting them.
- Press ‘Report’.
- When you have submitted your report, it will be reviewed by the site and if YouTube find that the user is breaching their terms of use, they will take the appropriate course of action.
How to report abuse on YouTube
To send a report of abuse or harassment through content or comments, use YouTube’s reporting tool.
How to manage comments on YouTube videos
To manage comments on your own videos, click the arrow in the upper right of a comment on your ‘Channel’ or video to see your options. These options include:
- Remove – Takes down the comment from YouTube. If the comment has any replies, they will also be removed. Note that if the comment was also shared on Google+, it will still be live there.
- Ban from channel – Blocks the user from posting comments on videos and your channel. You can remove the user from the banned list later (see below).
How to set comments for ‘approval required’ on YouTube
You can require approval for all new comments before they’re posted to your video or ‘Channel’ by doing the following:
- Video comments – Find the video in the Video Manager, click Edit under the video, and click Advanced Settings. Then, under ‘Allow comments’, select Approved. You can also choose the default moderation settings for new videos in your comments settings.
- Channel comments – You can turn this on for your ‘Channel’ in your ‘Channel Navigation settings’ area.
When someone comments, you’ll get a notification as well as a blue banner on the ‘Channel’ or video. You can then review the comments to approve, delete, or flag them for abuse or spam.
How to use Automated Filters on YouTube
- Approved users and banned users – In your comments settings, you’ll find a list of approved users and banned users. Approved users’ comments will automatically be approved and shown, even if you’ve chosen to hold comments for approval. Banned users’ comments will never be shown. You can add or remove individual users or Google+ Circles.
- Blacklist – In your comments settings, you can specify a comma separated list of words and phrases. Comments closely matching these terms will be held for your approval (unless they were posted by someone on your approved user list).
- Spam filtering – If someone leaves a comment that looks like spam, a blue banner on the ‘Channel’ or video will let you know. You can then review these comments to either delete them or approve them if they’re not actually spam.
YouTube Support